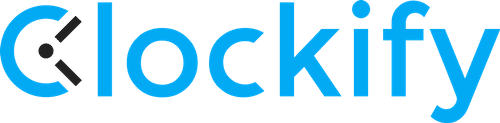QuickBooks Time is a web-based time tracking solution offered by Intuit that allows businesses to track employee hours, schedules, and time off requests. Here are the key points about QuickBooks Time:
## Time Tracking Features
– Employees can clock in/out from a web browser, mobile app (QuickBooks Workforce), or dedicated time clock kiosk
– Supports GPS tracking for mobile employees
– Tracks regular hours, overtime, breaks, and paid time off
– Timesheets can be manually entered or edited by employees and managers
## Scheduling and Management
– Managers can create employee schedules and shifts with reminders
– Timesheets require manager approval before payroll export
– Integrates with QuickBooks Online and Desktop for payroll and invoicing
– Reporting on employee hours, overtime, projects/jobs, etc.
Setup and Customization
– Configure company settings like pay schedules, overtime rules, and time off policies
– Set up customer/job codes for project/job costing
– Add custom fields on timesheets for granular tracking
– Manage employee groups, permissions, and access
In summary, QuickBooks Time is a comprehensive cloud-based solution for tracking employee time and attendance, scheduling staff, managing approvals and reporting – all integrated with QuickBooks payroll and accounting software.
Based on the search results, two key features that QuickBooks Time Elite has that QuickBooks Time Premium does not are:
1. Project Profitability and Costing
QuickBooks Time Elite allows businesses to track project profitability and costing in detail. It enables assigning specific employees or teams to projects/tasks and tracks hours worked, labor costs, and job costs for each project. This provides insights into project expenses, labor allocation, and resource planning for complex or large-scale projects.
2. Geofencing With “Who’s Working” Feature
QuickBooks Time Elite offers a geofencing feature called “Who’s Working” that allows employers to set up geofences around job sites or locations. When employees enter or exit these zones, their time is automatically recorded. This is beneficial for businesses with field staff to ensure employees are at the right locations and accurately capture time worked.
The other key differences are that Elite includes project collaboration tools like estimates vs actuals tracking, a project activity feed, and timesheet signatures, while Premium lacks these advanced project management and geofencing capabilities.
QuickBooks Time has two pricing plans:
## QuickBooks Time Premium
– $20 per month base fee
– Plus $8 per user per month
## QuickBooks Time Elite
– $40 per month base fee
– Plus $10 per user per month
The key differences between the two plans are:
– QuickBooks Time Elite includes project profitability and costing tools to track labor costs and expenses for specific projects/jobs
– Elite also has a geofencing “Who’s Working” feature that uses GPS to track when employees enter/exit job site locations
– Elite provides additional capabilities like timesheet signatures and estimates vs actuals tracking for projects
Both plans include core features like time tracking, scheduling, PTO management, mobile apps, payroll integration, and reporting. The Premium plan is suitable for basic time tracking needs, while Elite adds advanced project management and location tracking tools for field service teams and job costing requirements.
Here are the key ways to use QuickBooks Time for tracking employee hours:
## Clock In/Out Using Time Clock
– In the web dashboard, employees can select the Time Clock option
– Choose a job or customer code from the list and click Clock In
– To switch jobs/customers, select the new one and click Switch
– At the end of the shift, click Clock Out
## Track Time Using Time Entries
– Go to the Time Entries section
– Use timesheets to manually enter clock in/out times
– Or use the manual time card to enter total hours worked for the day
## Mobile Time Tracking
– Download the QuickBooks Workforce mobile app (Android or iOS)
– Employees can clock in/out, switch jobs, take breaks from their mobile device
– GPS tracking shows employee locations when clocked in
– Works online or offline, syncing data when reconnected
## Other Time Entry Options
– Text or dial-in (English or Spanish) to clock in/out by phone
– Use a dedicated Time Kiosk device at work sites for clocking in/out
## Time Off Requests
– Employees can submit time off requests in the web dashboard
– Managers review and approve/deny pending requests
So in summary, QuickBooks Time offers flexible web, mobile and physical time clocks along with manual timesheet entry to comprehensively track employee hours and time off for payroll and job costing.
TSheets, now part of QuickBooks Time, is a time tracking and scheduling app that helps businesses manage employee hours and payroll. Key features include:
- Easy clock-in/out: Via mobile app, web browser, or physical time clocks.
- Real-time tracking: Monitor hours as they happen for accurate payroll.
- Scheduling tools: Create, assign, and share employee shifts.
- GPS tracking: Verify employee locations for field work.
- Integrations: Works with QuickBooks and other payroll systems.
- Job costing: Link labor hours directly to projects or clients.
QuickBooks Time Elite adds project profitability/costing and geofencing with Who’s Working—neither is included in Premium.
-
Project profitability & costing: One standout feature of QuickBooks Time Elite is its ability to track project profitability and costing in detail. While QuickBooks Time Premium provides robust time tracking, Elite takes it a step further by allowing you to assign specific employees or teams to particular projects or tasks. It then tracks the hours worked, labor costs, and even job costs for each project, helping businesses understand their profitability at a granular level.
-
Geofencing & Who’s Working: QuickBooks Time Elite enhances employee management by providing a geofencing feature that goes beyond basic location tracking. This feature, known as “Who’s Working,” allows employers to set up geofences around job sites or specific locations. When employees enter or exit these predefined zones, the system automatically records their time.
You can cancel QuickBooks Time by logging into your account, going to Billing & Subscription, and selecting Cancel Subscription. If you subscribed via the app store, you must cancel there.
- Web/desktop: Log in → Company Settings → Account & Billing → Cancel Subscription.
- iPhone/iPad: Go to Settings → Apple ID → Subscriptions → QuickBooks Time → Cancel.
- Android: Open Google Play → Payments & Subscriptions → QuickBooks Time → Cancel.
- Phone option: Call QuickBooks Time support at (888) 723-303.
- Access: Service continues until the billing cycle ends.