This question is about QuickBooks Progress Invoicing, QuickBooks Online for Contractors and Estimates in QuickBooks.
How to Apply a Credit Memo to an Invoice in QuickBooks Online
QuickBooks Online is an accounting tool that simplifies various financial processes, including handling credit memos. Credit memos are essentially documents that specify the amount of credit a customer is due, typically due to refunds, returns, or adjustments to their invoices.
Applying a credit memo to an invoice is a common practice to reduce the amount a customer owes. Here’s how to do it:
Step 1: Create or Select a Credit Memo
- Under the “Customers” category, choose “Credit Memo.”
- You can either select an existing credit memo by choosing it from the list, or you can create a new one by clicking “Add a new credit memo” if it doesn’t already exist.
Step 2: Fill Out the Credit Memo
- Add the products or services that are applicable to the credit memo. QuickBooks Online allows you to add line items, specify quantities, rates, and applicable taxes.
- Ensure the total credit amount is accurate.
- Once all the information is filled out, click “Save and Close.”
Step 3: Apply the Credit Memo to an Invoice
- Go back to the ‘+’ icon at the top left corner of your dashboard.
- Under the “Customers” category, select “Receive Payment.”
Step 4: Choose the Customer
- In the “Receive Payment” window, choose the customer who is receiving the credit.
Step 5: Select the Invoice
- You will see a list of open invoices for that customer. Choose the one you want to apply the credit to by checking the box next to it.
Step 6: Apply the Credit
- In the “Outstanding Transactions” section, you will find the credit memo you created earlier. Select it.
Step 7: Review and Save
- QuickBooks Online will apply the credit to the invoice, reducing the total amount due. Review the transaction to ensure it’s accurate.
- Click “Save and Close” to complete the process.
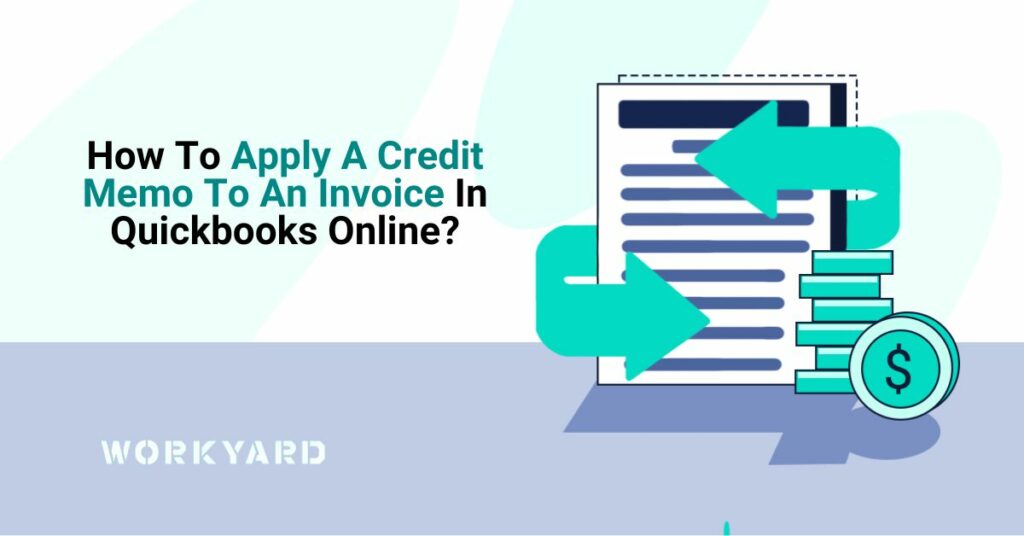
References
- 1
Source (Intuit Quickbooks). “Create and apply credit memos or delayed credits in QuickBooks Online.” Accessed on October 24, 2023.