This question is about QuickBooks Purchase Orders , QuickBooks Bill Pay and How to Pay Contractors in QuickBooks Online.
How To Merge Vendors in QuickBooks Online
Efficient vendor management is critical for maintaining accuracy in financial records. QuickBooks Online simplifies this process, allowing users to merge vendors seamlessly.
Here’s a guide on how to merge vendors in QuickBooks Online:
- Step 1: Log In to QuickBooks Online
- Access your QuickBooks Online account by entering your credentials.
- Step 2: Navigate to the Vendor Center
- Locate the Vendor Center by clicking on the “Expenses” tab on the left-side menu. Within the Expenses section, you’ll find the Vendor tab.
- Step 3: Identify Duplicate Vendors
- Review your vendor list to identify duplicate entries. Ensure that you are merging vendors with similar or identical information.
- Step 4: Select a Vendor to Merge
- Click on the vendor you want to merge. This opens the vendor details page.
- Step 5: Edit the Vendor Information
- In the vendor details page, click the “Edit” button. You will now be able to modify the vendor details.
- Step 6: Update Vendor Name
- Change the vendor name to match the one you want to merge with. This ensures that all transactions associated with the selected vendor will now be linked to the new name.
- Step 7: Update Other Information
- Review and update other relevant information such as the address, contact details, and any custom fields. Ensure consistency across all details.
- Step 8: Confirm and Save Changes
- After making the necessary changes, click “Save” to confirm. QuickBooks Online will prompt you with a message asking if you want to merge the vendors.
- Step 9: Confirm the Merge
- Confirm the merge action. QuickBooks will consolidate the transactions under the updated vendor name.
- Step 10: Review the Vendor List
- Navigate back to the Vendor Center and review the vendor list. You should now see the merged vendor with the updated information.
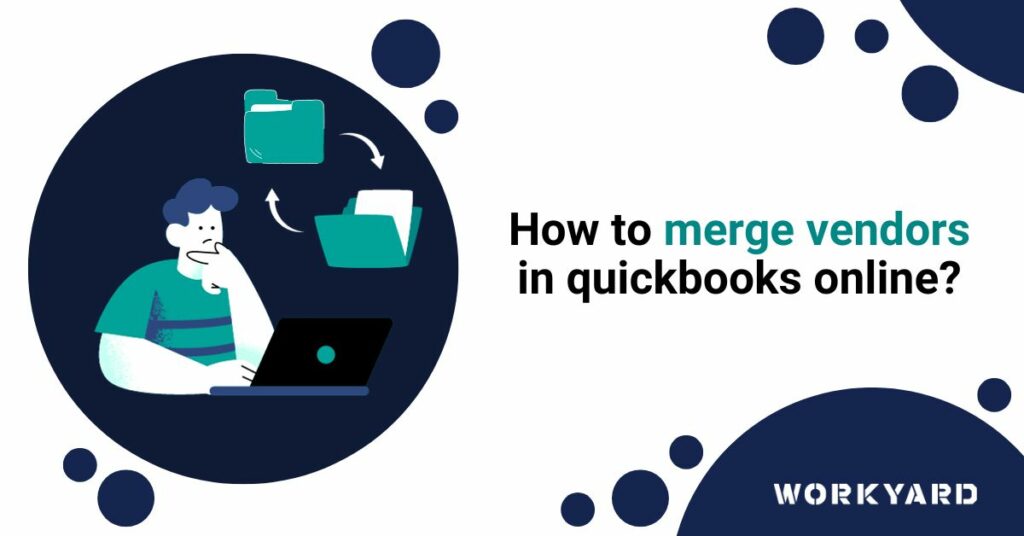
References
- 1
Source (Intuit QuickBooks). “Merge duplicate accounts, customers, and vendors in QuickBooks Online.” Accessed on November 28, 2023.