This question is about QuickBooks Progress Invoicing, QuickBooks Payments and Doing Payroll in QuickBooks.
How to Apply Credit Memo to Invoice in QuickBooks Online
Applying a credit memo to an invoice in QuickBooks Online is a common task when managing your financial transactions. Credit memos are used to correct billing errors or issue refunds, while invoices represent what your customers owe you.
Here are instructions on how to apply a credit memo to an invoice in QuickBooks Online:
Step 1: Sign in to QuickBooks Online
Start by logging in to your QuickBooks Online account. Make sure you have the necessary permissions to perform this task.
Step 2: Navigate to the Sales Menu
From the dashboard, click on the “Sales” tab in the left-hand menu. This will open a drop-down menu with various sales-related options.
Step 3: Open Invoices
Select “Invoices” from the drop-down menu. This will take you to a list of your invoices.
Step 4: Locate the Invoice
Find the invoice you want to apply the credit memo to. Click on it to open the invoice details.
Step 5: Apply the Credit Memo
Within the invoice details, look for the “Apply Credits” link or button. Click on it to proceed.
Step 6: Select the Credit Memo
In the “Apply Credits” window, you’ll see a list of available credit memos. Check the box next to the credit memo you want to apply to the invoice.
Step 7: Review the Amount
QuickBooks Online will automatically fill in the amount to apply, which is the total amount of the credit memo. You can adjust this amount if needed.
Step 8: Save Your Changes
After confirming the details and ensuring they are correct, click the “Save” or “Save and close” button to apply the credit memo to the invoice.
Step 9: Verify the Changes
Return to your list of invoices and check the status of the invoice you’ve just applied the credit memo to. It should now show as “Paid” or “Closed.”
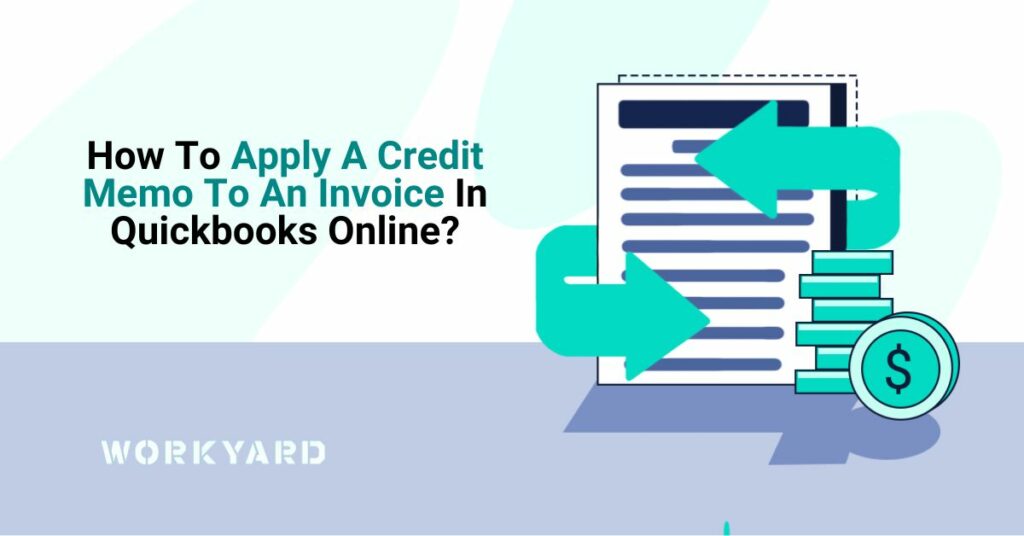
References
- 1
Source (Intuit Quickbooks). “Create and apply credit memos or delayed credits in QuickBooks Online.” Accessed on October 26, 2023.