This question is about QuickBooks Online for Contractors, QuickBooks Desktop vs. Online and QuickBooks Projects.
Is there a QuickBooks App for Mac?
QuickBooks Online has a Mac app that enhances reliability, provides multi-tab support, and sports a fresh, attractive design. Here’s how to install it manually:
Step 1: Close Existing QuickBooks Apps
- Before downloading the new app, ensure you’ve closed all QuickBooks apps and QuickView.
- Select the icon to access QuickView.
- At the bottom of QuickView, click Settings (the gear icon), then select Quit QuickView.
Step 2: Download and Install the New QuickBooks App for Mac
- Follow this Download link to get the new QuickBooks app for Mac.
- Adhere to the instructions provided on the download page.
- After following the page instructions, a message will appear: “An older item named ‘QuickBooks’ already exists in this location. Do you want to replace it with the newer one you’re moving?” Select “Replace.”
Step 3: Launch the New QuickBooks App for Mac
- Click on the Finder icon located in the bottom-left corner of your Mac.
- Access the Applications folder and open QuickBooks.
- A message may appear, stating “QuickBooks wants to use your confidential information stored in Intuit ID… in your keychain.” This is macOS validating the new application. To prevent seeing this message again, input your login password and select “Always allow.”
With the three above steps, you can successfully install the QuickBooks Online app for Mac, and enjoy its enhanced features. If you prefer not to download the new app, you can always access QuickBooks Online through your web browser.
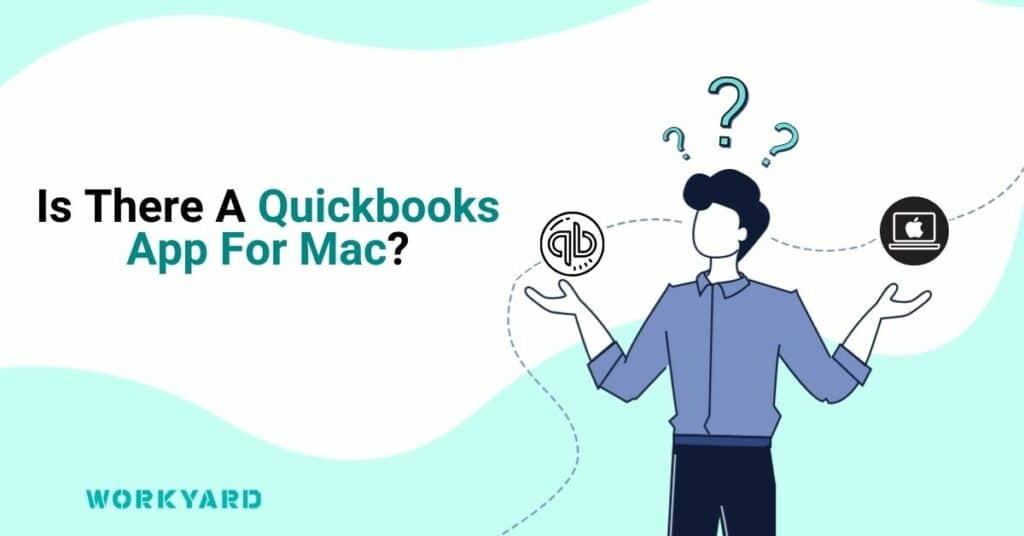
References
- 1
Source (Intuit QuickBooks). “Install the QuickBooks Online for Mac app.” Accessed on October 17, 2023.